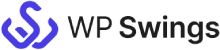Live Demo: GF Integration with Mautic
GF Integration with Mautic(PRO) is a plugin that allows you to easily connect your Mautic account to Gravity Forms and transfer all entries to Mautic using the modules it provides.
How Does GF Integration with Mautic works?
Step 01
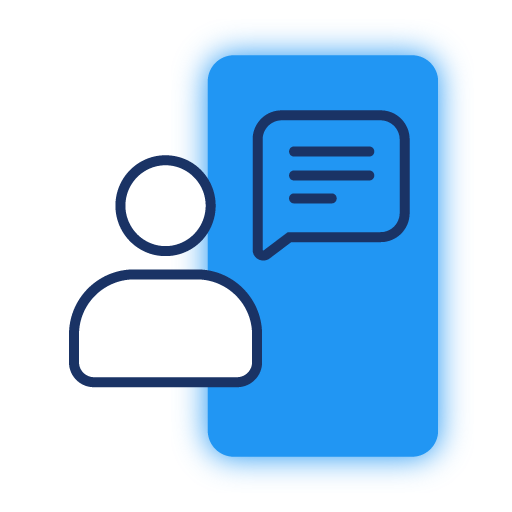
Request A demo
To test the Mautic GF integration plugin, send your request to access Live Demo by filling in the form below.
Note: Please ensure that the Gravity Form plugin is already installed and activated before you proceed with the Demo.
Step 02

Link Demo Store with Mautic
Once your request will be accepted, the login credentials and other details will be shared with you to connect the demo store with your Mautic account. Refer to the GF Integration with Mautic plugin setup guide to know more about how to setup the plugin.
Step 03
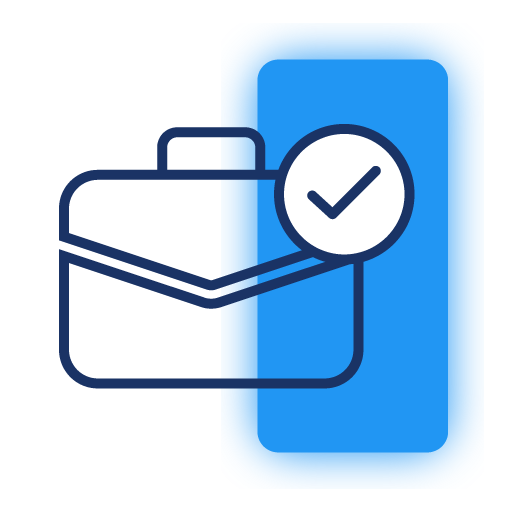
Setup Plugin & Sync Data
After establishing the connection successfully, the next step is to create the Feeds for the Gravity Forms and map them to their corresponding Mautic object fields. The feeds mapping ensures that your data syncs accurately.
Step 04
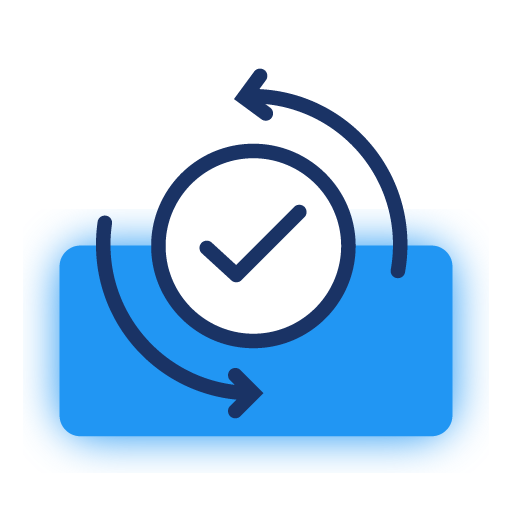
Check Instant Sync
The GF Integration with Mautic plugin syncs your GF form submission data over Mautic in real-time. Hence, the final step is to monitor and analyze that the data syncs perfectly.
On Demand Features
Upload Attachments To Mautic Contacts.
The GF Integration with Mautic plugin allows the admin to upload form attachments as well with other form data over Mautic.
Add CRM Entry Notes
Using this feature of the Mautic GF integration plugin, the admin can add additional information in the form of “Notes” to every entry synced over CRM.
Assign User To Contacts And Companies
The admin can now associate all the users to contacts and/or companies when syncing the data for proper management and analysis purposes with this GF Mautic integration.
Manually Sync Data
The GF Integration with Mautic plugin allows the admin to sync the individual form submission data, manually, from the entries section.
Are You Still Confused About How GF Integration With Salesforce Works?
Frequently Asked Questions
The GF Integration with Mautic sends all the Gravity Forms submissions’ data to Mautic CRM and classifies them on the basis of various objects and Mautic modules assigned.
Yes, You should have the following prerequisites fulfilled for the proper functioning of this plugin:
- The latest version of the free MWB GF Integration With Mautic
- Mautic CRM account (You can also sign up from the Mautic Accounts tab)
- Gravity Forms Plugin
The admin needs to have the Mautic account or can directly sign up using the link we have provided in our plugin Mautic Account tab and then proceed with selecting the Mautic Domain.
There are two methods: First using the Global App in which there is no need for API Credentials and Second is using Custom App. In this, you need to enter the Client ID, Secret Key, and the Redirect URL after generating it following the instruction shared in a plugin which can be seen by clicking the plus icon in the top right corner. For more details, please check the documentation.
For creating Mautic Feeds, you need to select the following details, only then you will be able to map fields:
- Connection with Mautic CRM
- Select Gravity Form in the feed section
- Mautic Object in the feed section
Yes, this can be done using GF Integration with Mautic. According to the Mautic modules, the admin can add as many feeds as he wants, in the same way, the new fields can also be added filling the field value and field type. The steps involved are as follows: Go to Dashboard > Forms > Mautic > Mautic Feeds > Add New Feed > Select Field > Add New Field
Our plugin has this conditional filter for adding conditions to the form submissions. If the condition filters are set, only those GF submissions will be exported to the Mautic module fields that fulfill those conditions. These are the form field validations to be checked before submitting the entry or submission to Mautic. The admin has options for the AND filter and the OR filter which works on AND and OR logic.
Yes, we have the functionality in our GF Integration with Mautic Plugin. Manual data sync facilitates the admin to manually send form submissions related to the particular entry.
For enabling manual syncing: Go to Dashboard > Forms > Mautic > Settings and then from here admin can enable ‘Manual data sync’. For more, you can refer to our Documentation.
Yes, our integration plugin offers gravity form submission data logs listed in the Mautic Logs tab of the plugin. Admin can easily enable the logs data from the Settings tab Enable logs option and can also expand each to check the details and whether the submissions have a valid entry or not. The log is generated only when Instant Data Sync or Manual Data Sync is Enabled.
No, you need to have it by yourself. Gravity Forms is a premium WordPress plugin and it is not available for free in the WordPress Plugin Directory. So, it is needed for you to have the Gravity Forms plugin purchased and installed to use our GF Integration with Mautic plugin.
Yes, Make sure you activate your plugin license before performing any data synchronization process. As soon as you purchase the PRO plugin from the site, you receive an activation code along.
Please confirm your purchase code by copy-pasting it in the given Enter Purchase Code text field and hitting the Validate button, so that you can use the plugin’s features conveniently after 30 days of activation.
The primary field is introduced in the Mautic CRM data streams to avoid data redundancy.
Simply select one of your form fields that need to be converted to CRM data from the drop-down menu as your primary field.
Make sure “Do not allow duplicate values” is checked in Mautic CRM’s property settings on the Mautic CRM to avoid multiple records of submissions.
Yes, A tag is an identifier that a CRM user can apply to any given submission, entry, or record in order to facilitate sorting, filtering, or segmentation inside CRM records.
If you want to simply organize your GF submissions in Mautic CRM, you can use the plugin’s tags feature. If you want to append tags along with your feed, you are just required to add a tag to the specified entry or can add multiple tags separated by a comma.
Customers can easily attach a file to a Gravity Form entry by using the attachment field. Users may easily send documents, photos, and other assets using the attachment box in Mautic CRM.
Simply turn on the Enable Attachment toggle button to allow attachments and record images to be included in the GF entries. Make sure to use the “file upload” field of Gravity Form to Sync attachments to the CRM.
Yes, you can do this either by creating a new account or by linking an existing one. To get the functionality set up and running, simply turn on the Enable Association toggle button and choose the account that needs to be associated from the dropdown menu in the Select Account option.
Yes, Yes, the ‘Enable Email Notification’ option in the Settings tab section allows the admin to receive an email if there is any data entry from the gravity form. If entry is not submitted and an error response comes from Mautic.
To enable email notifications, make sure the ‘Email Notification’ option is toggled on. Just below there is a box for entering the admin’s email address. Enter the email address where you’d want to receive error messages and click the Save button.
Yes, they can now be synced by employing the Mautic Bulk Sync feature present in our plugin. But the Bulk sync can only be done for adding or updating records, Rest features, for now, are to be updated by Manual Sync or by Instant Sync (form submissions).
So, in order to perform bulk synchronization of your consumer data, first, traverse to your Mautic Bulk Sync tab. Then, select one form from the Select Form list given in the form of a dropdown in order to initiate the process.
As soon as you select a form, a new field Select Feed would emerge. Out of that field choose your specified feed options available in the dropdown and hit the Historical Bulk Sync button to process the bulk data synchronization with respect to the specified feed and form.
Request For Personal Demo
Let us clear the hurdles in your pathway
Get in touch with us and let us break all the barriers resisting your business growth. Since we’re always available, you’ll get a flashing response once you contact us.