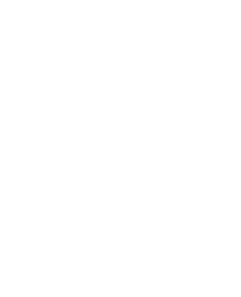On-Demand Features
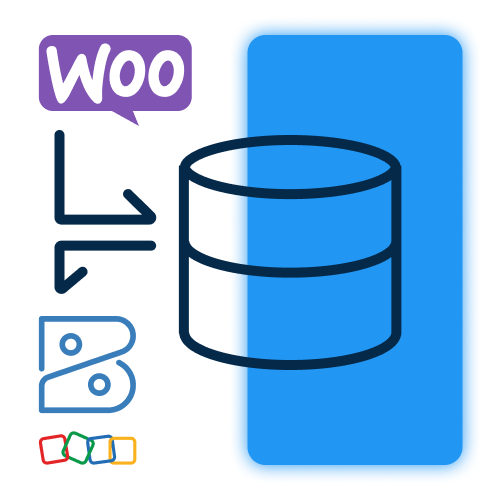
WooCommerce Data
Sync WooCommerce products, contacts, and orders as items, customers, and invoices on Zoho Books. It streamlines operations by automating data transfer, reducing manual data entry needs, and ensuring accuracy across both platforms.
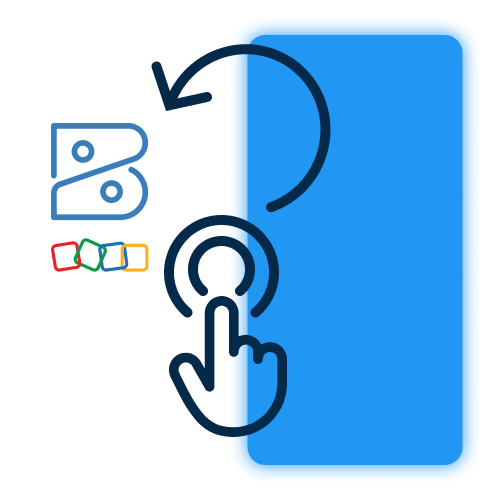
One-Click Data Sync
Synchronize the historical data of your products, contacts, invoices, and other existing objects with a one-click sync. Or choose the bulk data sync option to comprehensively match all data over to Zoho books.
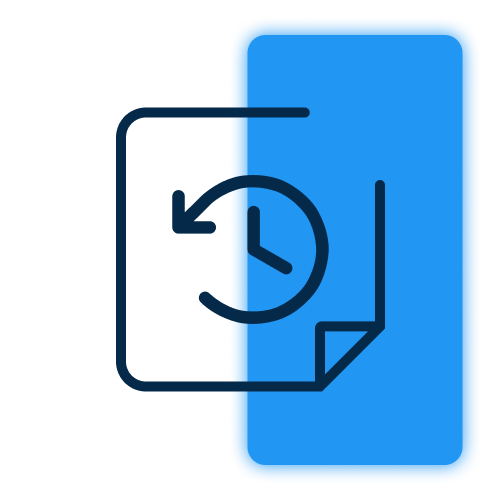
Automatic Log Creation
WooCommerce Zoho Books Integration records every synchronization event in the form of logs. You can view the logs to audit data, filter the log list, and delete logs periodically to clear space.
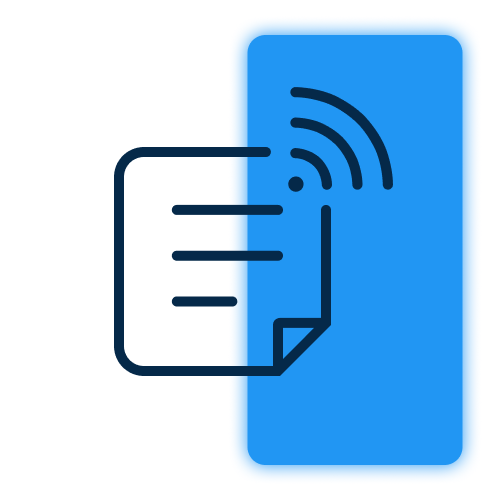
Create Feeds
Feeds are automatically created after the plugin’s activation and define how the data is synced over to Zoho Books. Default feeds include Orders, Customers, and Products. You can create custom feeds too.
More Splendid Features
Background Data Syncing
Zoho Books WooCommerce Integration automatically syncs data every 5 minutes. So, you can keep managing your tasks without having to manually use the one-click sync feature every time.
Audit Your Logs
Filter out the log table to display only the error logs and review them to identify the issues related to data synchronization. You can rectify errors promptly and resume seamless data syncing.
Apply Conditions on Feeds
Add conditional AND & OR operators on feeds to capture the intended data. After implementation, the data sync will only trigger if the outline conditions in the feed are fulfilled.
Show Details on the Dashboard
Using the Dashboard of Zoho Books Integration with WooCommerce, you can monitor all crucial store contacts, items, and order data. Plus, review the connection status and keep tabs on the token expiry period.
Still confused ! How our Integration With Zoho Books for WooCommerce works ?
Frequently Asked Questions
To set up the connection, you’ll need to log in to your Zoho account and go to the Zoho API console and create a new app. You will get a client ID and client secret ID to set up the connection. You can follow the app setup guide to check the complete process.
The WooCommerce Zoho Books integration plugin comes with the following three default feeds, which sync the respective data over Zoho Books:
- Default Contacts Feed
- Default Items Feed
- Default Invoice Feed
By default, the integration extracts your product data from WooCommerce and syncs them over Zoho Books as Items. And for Contacts and Invoices, it retrieves data from WooCommerce orders and syncs it over Zoho Books
Yes. You can create your own custom feeds to sync data to any Zoho Books CRM object. For this, you need to go to the Feed section and click on the “Add new feed” button. It will redirect you to a new feed from where you can customize it based on some other listed object and start syncing data accordingly.
If enable the instant sync feature of Zoho WooCommerce Integration, synchronize your WooCommerce data to Zoho Books instantly according to the event selected in your respective feed.
Yes, you can sync data manually. There are 2 options available to sync data manually:
- Bulk Data Sync – Sync all the WooCommerce Objects of your site to the Books in One Click.
- One Click Sync – Sync all the New/Failed WooCommerce Objects of your site to the Books in One Click.
Along with the above options, you can also sync individual Orders and product data from the Order edit page and Product edit page.
You can set the duration you want to store the logs in the “Settings” tab of the WooCommerce Zoho Books Integration Plugin. The logs will automatically be deleted after the set duration.
You can generate a ticket to explain and submit your query. Our customer support works 24*7 for help.
Let us clear the hurdles in your pathway
Get in touch with us and let us break all the barriers resisting your business growth. Since we’re always available, you’ll get a flashing response once you contact us.