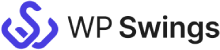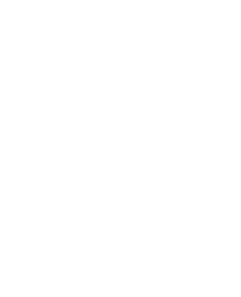How this QuickBooks Integration for WooCommerce Works?

Request A demo
Submit a request for a personal demo for this QuickBooks integration plugin.
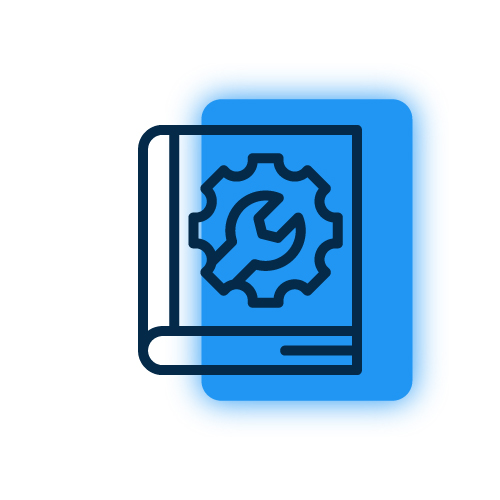
Link Demo Store with QuickBooks
Once you get your demo website, connect it with your QuickBooks account. Check this Setup Guide to learn how to connect the plugin with QuickBooks.
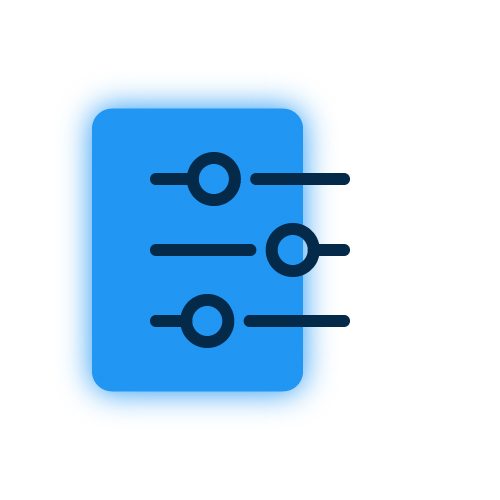
Setup Plugin & Sync Data
After setting up the integration successfully, sync your existing WooCommerce data to QuickBooks. You can also do this while setting up the plugin.
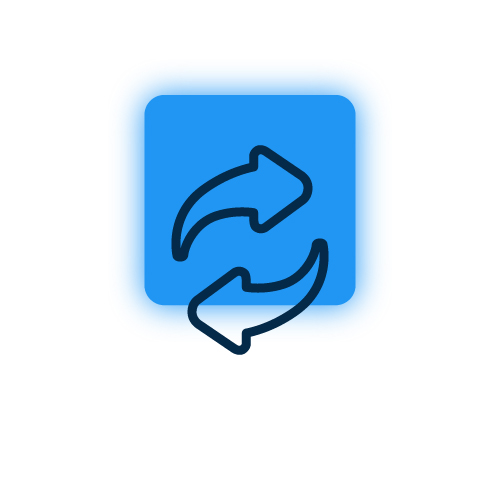
Check Instant Sync
Make sure to check if the new data is syncing or not. Create a test order on your website to check if the data syncs properly.
More Splendid Features
Sync WooCommerce object data with feeds
The plugin provides you with feeds to control the data syncing for WooCommerce objects according to your needs. The feeds for objects may include Customers feed, Products feed, and Invoices feed. Further, these feeds have multiple settings that you can use to control data synchronization accordingly.
Condition Filter in Feed
This feature allows you to Sync your data in accordance with your preferences through various filters. You can use a wide range of filters; sorting the feeds by numbers, dates, texts precise matches, and many more.
Sync historical data
This feature allows the admin to sync all their historical data(existing data) over QuickBooks; thereby sending all your data whether it is new or old over QuickBooks.
Syncing of Tax Value and Tax rate
Now, tax value and tax rate will also be synced to QuickBooks invoices along with the orders with this latest feature.
Just make sure that the same tax rate is created at the QuickBooks invoice end as well to avoid errors with the orders at both ends.
Still confused ! How our QuickBooks Integration for WooCommerce works ?
Frequently Asked Questions
To set up the connection, you’ll need to login to your QuickBooks account and go to:
QuickBooks API console and create a new app. You will get client ID and client secret ID to set up the connection. You can follow the app setup guide to check the complete process.
The plugin comes with the following three default feeds which sync the respective data over QuickBooks CRM:
- Customer Feed
- Invoice Feed
- Products Feed
Yes. You can create your own custom feeds to sync data to QuickBooks CRM object.
For this you need to go to the feed section and click on the “Add new feed” button. It will redirect you to a new feed from where you can customize it to start syncing.
You can generate a ticket to explain and submit your query. Our customer support work 24*7 for help.
You can set the duration you want to store the logs for in the “Settings” tab. The logs will automatically be deleted after the set duration.
Yes, you can sync data manually. There are 2 options available to sync data manually:
- Bulk Data Sync – Sync all the WooCommerce Objects of your site to the QuickBooks CRM in One Click.
- One Click Sync – Sync all the New/Failed WooCommerce Objects of your site to the
QuickBooks CRM in One Click.
The instant sync feature, if enabled, synchronizes your WooCommerce data to QuickBooks instantly according to the event selected in your respective feed.
Yes, there is an option in the backend where you can check all your logs.
Let us clear the hurdles in your pathway
Get in touch with us and let us break all the barriers resisting your business growth. Since we’re always available, you’ll get a flashing response once you contact us.